First introduced in version 9.0, OneFS provides support for IPMI, the Intelligent Platform Management Interface protocol. IPMI allows out-of-band console access and remote power control across a dedicated ethernet interface via Serial over LAN (SoL). As such, IMPI provides true lights-out management for PowerScale F-series all-flash nodes and Gen6 H-series and A-series chassis without the need for additional rs-232 serial port concentrators or PDU rack power controllers.
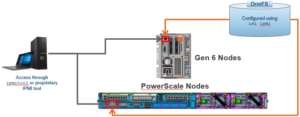
For example, IPMI enables individual nodes or the entire cluster to be powered on after maintenance or a power outage. For example:
- Power off nodes or the cluster, such as after a power outage and when the cluster is operating on backup power.
- Perform a Hard/Cold Reboot/Power Cycle, for example, if a node is unresponsive to OneFS.
IPMI is disabled by default in OneFS 9.0 and later, but can be easily enabled, configured, and operated from the CLI via the new ‘isi ipmi’ command set.
A cluster’s console can easily be accessed using the IPMItool utility, available as part of most Linux distributions, or accessible through other proprietary tools. For the PowerScale F900, F600 and F200 platforms, the Dell iDRAC remote console option can be accessed via an https web browser session to the default port 443 at a node’s IPMI address.

Note that support for IPMI on Isilon Generation 6 hardware requires node firmware package 10.3.2 and SSP firmware 02.81 or later.
With OneFS 9.0 and later, IPMI is fully supported on both PowerScale Gen6 H-series and A-series chassis-based platforms, and PowerScale all-flash F-series platforms. For Gen6 nodes running 8.2.x releases, IPMI is not officially supported but does generally work.
IPMI can be configured for DHCP, static IP, or a range of IP addresses. With the range option, IP addresses are allocated on a first-available basis and be cannot assign a specific IP address to a specific node. For security purposes, the recommendation is to restrict IPMI traffic to a dedicated, management-only VLAN.
A single username and password is configured for IPMI management across all the nodes in a cluster using isi ipmi user modify — username= –set-password CLI syntax. Usernames can be up to 16 characters in length, and passwords must comprise 17-20 characters. To verify the username configuration, use isi ipmi user view.
Be aware that a node’s physical serial port is disabled when a SoL session is active, but becomes re-enabled when the SoL session is terminated with the ‘deactivate’ command option.
In order to run the OneFS IPMI commands, the administrative account being used must have the RBAC ISI_PRIV_IPMI privilege.
The following CLI syntax can be used to enable IPMI for DHCP:
# isi ipmi settings modify --enabled=True --allocation-type=dhcp 35 426 IPMI
Simiarly, to enable IPMI for a static IP address:
# isi ipmi settings modify --enabled=True --allocation-type=static
To enable IPMI for a range of IP addresses use:
# isi ipmi network modify --gateway=[gateway IP] --prefixlen= --ranges=[IP Range]
The power control and Serial over LAN features can be configured and viewed using the following CLI command syntax. For example:
# isi ipmi features list ID Feature Description Enabled ---------------------------------------------------- Power-Control Remote power control commands Yes SOL Serial over Lan functionality Yes ----------------------------------------------------
To enable the power control feature:
# isi ipmi features modify Power-Control --enabled=True
To enable the Serial over LAN (SoL) feature:
# isi ipmi features modify SOL --enabled=True
The following CLI commands can be used to configure a single username and password to perform IPMI tasks across all nodes in a cluster. Note that usernames can be up to 16 characters in length, while the associated passwords must be 17-20 characters in length.
To configure the username and password, run the CLI command:
# isi ipmi user modify --username [Username] --set-password
To confirm the username configuration, use:
# isi ipmi user view Username: power
In this case, the user ‘power’ has been configured for OneFS IPMI control.
On the client side, the ‘ipmiItool’ command utility is ubiquitous in the Linux and UNIX world, and is included natively as part of most distributions. If not, it can easily be installed using the appropriate package manager, such as ‘yum’.
The ipmitool usage syntax is as follows:
[Linux Host:~]$ ipmitool -I lanplus -H [Node IP] -U [Username] -L OPERATOR -P [password]
For example, to execute power control commands:
ipmitool -I lanplus -H [Node IP] -U [Username] -L OPERATOR -P [password] power [command]
The ‘power’ command options above include status, on, off, cycle, and reset.
And, similarly, for Serial over LAN:
ipmitool -I lanplus -H [Node IP] -U [Username] -L OPERATOR -P [password] sol [command]
The serial over LAN ‘command’ options include info, activate, and deactivate.
Once active, a Serial over LAN session can easily be exited using the ‘tilde dot’ command syntax, as follows:
# ~.
On PowerScale F600 and F200 nodes, the remote console can be accessed via the Dell iDRAC by browsing to https://<node_IPMI_IP_address>:443 and, unless it’s been changed, using the default password of root/calvin.

Double clicking on the ‘Virtual Console’ image on the bottom right of the iDRAC main page above brings up a full-size console window:

From here, authenticate using your preferred cluster username and password for full out-of-band access to the OneFS console.
When it comes to troubleshooting OneFS IPMI, a good place to start is by checking that the daemon is enabled. This can be done using the following CLI command:
# isi services -a | grep -i ipmi_mgmt isi_ipmi_mgmt_d Manages remote IPMI configuration EnabledTroubleshooting & Firmware
The IPMI management daemon, isi_ipmi_mgmt_d, can also be run with a variety of options including the -s flag to list the current IPMI settings across the cluster, the -d flag to enable debugging output, etc, as follows:
# /usr/bin/isi_ipmi_mgmt_d -h usage: isi_ipmi_mgmt_d [-h] [-d] [-m] [-s] [-c CONFIG] Daemon that manages the remote IPMI configuration. optional arguments: -h, --help show this help message and exit -d, --debug Enable debug logging -m, --monitor Launch the remote IPMI monitor daemon -s, --show Show the remote IPMI settings -c CONFIG, --config CONFIG Configure IPMI management settings
IPMI writes errors, warnings, etc, to its log file, located at /var/log/isi_ipmi_mgmt_d.log, and which includes a host of useful troubleshooting information.