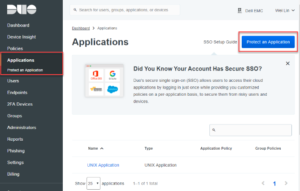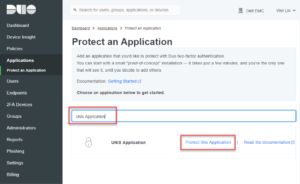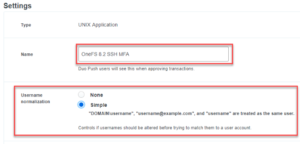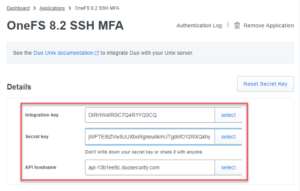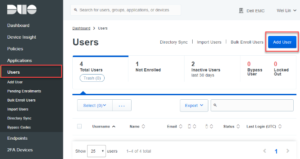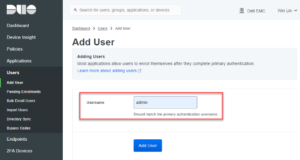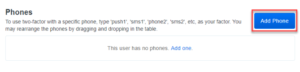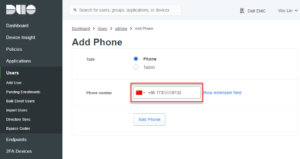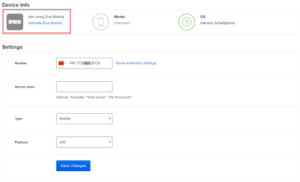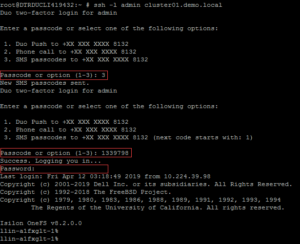Windows Active Directory(AD) supports authenticate the Unix/Linux clients with the RFC2307 attributes ((e.g. GID/UID etc.). The Isilon OneFS is also RFC2307 compatible. So it is recommended to use Active Directory as the OneFS authentication provider to enable the centric identity management and authentication. This post will talk about the configurations to integrate AD and OneFS with RFC2307 compatible. In this post, Windows 2012R2 AD and OneFS 8.1.0 is used to show the process.
Prepare Windows 2012R2 AD for Unix/Linux
Unlike Windows 2008, Windows 2012 comes equipped with the UNIX attributes already loaded within the schema. And as of this release the Identity Services for UNIX feature has been deprecated, although still available until Windows 2016 the NIS and Psync services are not required.
The UI elements to configure RFC2307 attributes are not as nice as they were in 2008 since the IDMU MMC snap-in has also been depreciated. So we will install the IDMU component first to make it easier to configure the UID/GID attributes. With the following command, you can install the IDMU component in Windows 2012R2.
- To install the administration tools for Identity Management for UNIX.
dism.exe /online /enable-feature /featurename:adminui /all
- To install Server for NIS.
dism.exe /online /enable-feature /featurename:nis /all
- To install Password Synchronization.
dism.exe /online /enable-feature /featurename:psync /all
After restarting the AD, you can see the UI element(UNIX Attributes) tab same as Windows 2008R2, shown as below. Now you can configure your AD users/groups to compatible with Unix/Linux environment. Recommended to configure the UID/GID to 10000 and above, meanwhile, do not overlap with the OneFS default auto-assign UID/GID range (1000000 – 2000000).
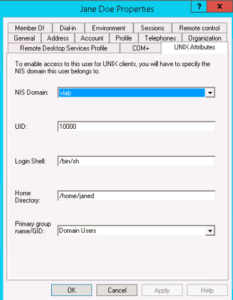
Configure the OneFS Active Directory authentication provider to enable RFC2307
For mixed mode(Unix/Linux/Windows) authentication operations, there are several advanced options Active Directory authentication provider will need to be enabled.
- Services for UNIX: rfc2307 – This leverages the Identity Management for UNIX services in the Active Directory schema
- Auto-Assign UIDs: No – OneFS by default will generate pseudo UIDs for users it cannot match to SIDs this can cause potential user mapping issues.
- Auto-Assign GIDs: No – OneFS by default will generate pseudo GIDs for groups it cannot match to SIDs as with the user mapping equally a group-mapping mismatch could occur.
You can do this configuration using both WebUI and CLI, with command isi auth ads modify EXAMPLE.LOCAL –sfu-support=rfc2307 –allocate-uids=false –allocate-gids=false. Or change the settings from the WebUI, shown below:
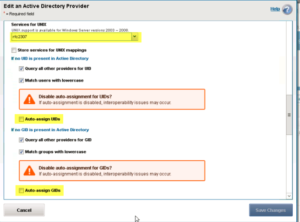
After the configurations above, the OneFS can use Active Directory as identity source for Unix/Linux client, and in this method, you can also simplify the identity management, as you have a centric identity source (AD) to be used for both Unix/Linux clients and Windows clients.